Interface:
Virtual DJ (VDJ) is a powerful tool for DJs and music enthusiasts, offering seamless music mixing, effects, and customization options. However, one common issue that users often face is the dreaded “robotic sound.” This glitch can ruin your mixing session, whether you’re a professional DJ performing live or an enthusiast creating mixes at home. But don’t worry—this blog will walk you through the steps to fix the robotic sound in Virtual DJ, keeping it simple and easy to follow.
What Causes the Robotic Sound in Virtual DJ?
Before diving into the fixes, let’s understand why this happens:
1. Audio Latency Issues: When your computer’s audio system can’t process the sound data efficiently, it can lead to distorted, robotic audio.
2. Incorrect Audio Settings: Misconfigured sound settings in VDJ often cause this issue.
3. CPU Overload: If your computer is running too many applications or can’t handle the demands of Virtual DJ, the sound may crack or distort.
4. Driver Problems: Outdated or incompatible audio drivers can lead to glitches, including robotic sound.
5. Time-Stretching or Pitch Issues: If you’re using features like Master Tempo or Keylock excessively, it may cause unnatural sound artifacts.
Now that we know the root causes, let’s dive into the solutions!

1. Adjust Your Audio Latency Settings
Latency refers to the delay between when a sound is generated and when you hear it. Improper latency settings can lead to robotic or crackling sounds.
Steps to Fix Latency Issues:
Open Virtual DJ and go to Settings.
Navigate to the Audio Settings tab.
Look for the Latency option.
Adjust the latency value. Start with a higher value (e.g., 512ms or 1024ms) and test the sound.
If your system handles it well, you can gradually reduce the latency for better performance.
Pro Tip: Use the ASIO driver for better audio performance if your sound card supports it.
2. Optimize Your Computer for Better Performance
If your computer’s CPU or RAM is overloaded, it can directly affect the sound output in VDJ. Here’s how you can optimize your system:
Close Unnecessary Applications
Shut down apps running in the background, such as browsers, streaming services, or editing tools.
Use the Task Manager (Ctrl + Shift + Esc) on Windows or Activity Monitor on Mac to check for CPU usage and close unnecessary processes.
Increase Virtual Memory
On Windows:
Right-click This PC > Properties > Advanced System Settings > Performance.
Adjust the virtual memory settings.
On Mac: Ensure your system has enough free disk space for efficient operations.
3. Update or Reinstall Audio Drivers
Outdated or incompatible audio drivers are a common culprit for robotic sounds.
Steps to Update Drivers on Windows:
1. Open Device Manager.
2. Expand Sound, Video, and Game Controllers.
3. Right-click your audio device and select Update Driver.
4. Choose Search Automatically for Drivers.
For Mac Users:
Update your macOS to ensure compatibility with Virtual DJ.
If updating doesn’t work, try reinstalling the drivers:
Uninstall the current driver and restart your computer.
Download the latest driver from the manufacturer’s website (e.g., Realtek, Focusrite).
4. Fine-Tune Virtual DJ’s Audio Settings
Misconfigured settings in VDJ itself can cause robotic sound. Let’s fine-tune them:
Steps to Configure Audio Settings in VDJ:
Open Virtual DJ and go to Settings.
Navigate to Audio Setup.
Ensure your sound card is selected under Output.
Disable unnecessary features like Time-Stretching or Master Tempo if you don’t need them.
Test the sound after making changes.
5. Check and Optimize the Master Tempo (Keylock) Feature
The Master Tempo or Keylock feature helps maintain the pitch of a track when you change its tempo. However, if overused, it can cause robotic artifacts.
How to Adjust It:
Go to Settings > Performance.
Look for the Master Tempo or Keylock option.
Turn it off or set it to “Low” quality. This reduces CPU usage and prevents distortion.
6. Use an External Sound Card
If your computer’s built-in sound card isn’t up to the mark, investing in an external sound card can make a big difference.
Benefits of an External Sound Card:
Higher audio quality.
Reduced latency.
Dedicated ASIO driver support.
Popular options include:
Focusrite Scarlett 2i2
Native Instruments Traktor Audio 2
Behringer U-Phoria series
7. Disable Time-Stretching for Better Performance
Time-stretching allows you to change the tempo of a track without altering its pitch. However, this feature can be resource-heavy and lead to sound artifacts.
How to Turn Off Time-Stretching:
In VDJ settings, go to Performance Options.
Locate the Time-Stretching setting.
Disable it or set it to a lower quality.
8. Keep Virtual DJ Updated
Virtual DJ frequently releases updates to fix bugs and improve performance. An outdated version might have glitches causing robotic sound.
How to Update Virtual DJ:
1. Open the software and go to Settings.
2. Navigate to Updates.
3. If an update is available, download and install it.
9. Test Your Setup with Different Tracks
Sometimes the problem isn’t with the software or hardware but the audio file itself. Corrupted or low-quality files can produce robotic sounds.
How to Test:
Play different tracks to see if the issue persists.
Use high-quality audio files in formats like MP3 (320 kbps) or WAV.
10. Reset Virtual DJ Settings
If nothing else works, resetting Virtual DJ to its default settings can help.
Steps to Reset VDJ:
Open Virtual DJ and go to Settings.
Navigate to the Options tab.
Scroll down and click Reset to Default.
Restart the software and test the audio.
Completion:
The robotic sound in Virtual DJ can be frustrating, but it’s usually easy to fix once you identify the root cause. By following the steps above—adjusting latency, optimizing your computer, updating drivers, and tweaking VDJ settings—you’ll have smooth, clear audio in no time.
Virtual DJ is an incredible tool, and with the right setup, it can help you deliver stunning mixes without technical hiccups. If you still face issues, consider reaching out to Virtual DJ’s support team or joining online forums where other DJs share tips and solutions.
Now that your robotic sound issue is solved, go ahead and rock your next DJ set!


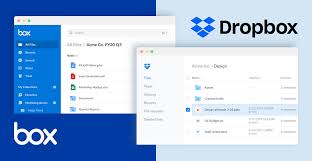
Leave a Reply