Interface:
Sharing files has become essential in today’s fast-paced world. Whether you’re a student sharing notes, a professional collaborating on projects, or a family sharing memories, having a reliable and secure way to share files is crucial. Apple’s iCloud makes file sharing seamless and accessible, especially for those in the Apple ecosystem.
In this guide, I’ll walk you through everything you need to know about sharing files with iCloud. From basic setups to advanced features, you’ll learn how to use iCloud like a pro.

What is iCloud?
iCloud is Apple’s cloud storage and syncing service, designed to keep your files, photos, and data safe and accessible across all your devices. It works on:
iPhone, iPad, and Mac
Windows PCs
Web browsers
With iCloud, you can easily share files and collaborate in real-time, making it a go-to solution for personal and professional use.
Why Use iCloud for File Sharing?
Here are a few reasons why iCloud stands out for file sharing:
1. Seamless Integration: Works flawlessly across Apple devices.
2. Real-Time Collaboration: Edit documents, presentations, and spreadsheets with others in real time.
3. Security: Files are encrypted, ensuring your data is safe.
4. Ease of Use: Simple drag-and-drop functionality.
How to Share Files with iCloud: Step-by-Step
Let’s get into the details of how you can share files using iCloud.
1. Set Up iCloud Drive
Before sharing files, ensure that iCloud Drive is set up on your device.
On iPhone or iPad:
1. Go to Settings > [Your Name] > iCloud.
2. Toggle on iCloud Drive.
On Mac:
1. Open System Preferences > Apple ID > iCloud.
2. Check the box next to iCloud Drive.
On Windows:
1. Download and install the iCloud for Windows app.
2. Sign in with your Apple ID and enable iCloud Drive.
2. Upload Files to iCloud Drive
To share files, you first need to upload them to iCloud Drive.
On iPhone or iPad:
1. Open the Files app.
2. Navigate to iCloud Drive.
3. Tap the Upload icon and select files to upload.
On Mac:
1. Open Finder and click on iCloud Drive in the sidebar.
2. Drag and drop files into the folder.
On Windows:
1. Open the iCloud Drive folder in File Explorer.
2. Drag and drop files into the folder.
3. Share Files from iCloud Drive
Once your files are in iCloud Drive, you can easily share them with others.
Method 1: Sharing Through the Files App (iPhone/iPad)
1. Open the Files app and locate the file you want to share.
2. Tap and hold the file, then select Share.
3. Choose Add People.
4. Select how you want to share the link (e.g., Mail, Messages, or other apps).
5. Adjust permissions:
Who can access: Choose between “Only people you invite” or “Anyone with the link.”
Permissions: Decide if others can make changes or view-only access.
Method 2: Sharing from Finder (Mac)
1. Open Finder and navigate to the file in iCloud Drive.
2. Right-click the file and select Share > Add People.
3. Send the invitation via email, Messages, or another app.
Method 3: Sharing via iCloud.com
1. Go to iCloud.com and log in with your Apple ID.
2. Open iCloud Drive.
3. Select the file, then click the Share icon.
4. Send the link via email or copy it to share manually.
Real-Time Collaboration with iCloud
iCloud makes collaboration a breeze, especially when working on documents, spreadsheets, or presentations.
1. Supported Apps for Collaboration
Pages (Word Processing)
Numbers (Spreadsheets)
Keynote (Presentations)
2. How to Collaborate
1. Share the file as described above.
2. Invite collaborators with editing permissions.
3. Collaborators can open and edit the file in real-time, with changes synced automatically.
Sharing Folders with iCloud Drive
Did you know you can share entire folders with iCloud? This is perfect for team projects or family albums.
Steps to Share a Folder:
1. Open iCloud Drive in the Files app, Finder, or iCloud.com.
2. Right-click the folder and select Share > Add People.
3. Send the folder link and adjust permissions.
Pro Tip: Use shared folders to organize ongoing projects and ensure everyone has access to the latest files.
Tips for Secure File Sharing with iCloud
While iCloud is secure, there are a few best practices to enhance your safety:
1. Use Strong Permissions: Limit access to “Only people you invite” for sensitive files.
2. Review Shared Links: Periodically check and remove access for unused links.
3. Enable Two-Factor Authentication: Protect your Apple ID from unauthorized access.
4. Avoid Public Wi-Fi: When sharing or accessing files, use a secure internet connection.
Common Issues and Troubleshooting
Even with iCloud’s reliability, you might encounter some hiccups. Here’s how to solve common issues:
1. File Not Uploading to iCloud Drive
Ensure you have enough storage space.
Check your internet connection.
Restart your device.
2. Shared File Not Accessible
Verify the recipient’s email or Apple ID.
Ensure the file link hasn’t expired.
3. Permission Errors
Double-check sharing settings.
Re-send the invitation if needed.
Alternatives to iCloud for File Sharing
While iCloud is great, it’s always good to know your options. Popular alternatives include:
Google Drive: Ideal for cross-platform collaboration.
Dropbox: Great for large file sharing.
OneDrive: Perfect for Windows users.
Why Choose iCloud? Its seamless integration with Apple devices gives it a significant edge, especially for Mac and iPhone users.
FAQs About Sharing Files with iCloud
1. Can non-Apple users access files shared via iCloud?
Yes! Non-Apple users can access shared files through a web link.
2. Is there a file size limit for sharing with iCloud?
iCloud supports files up to 50GB, but ensure you have enough storage space.
3. Can I share iCloud files offline?
No, sharing requires an internet connection. However, you can download files locally to share via other methods.
Completion:
Sharing files with iCloud is simple, secure, and efficient, especially if you’re in the Apple ecosystem. Whether you’re collaborating on a work project, sharing family photos, or sending important documents, iCloud has you covered.
By following this guide, you can confidently share and manage files, ensuring a smooth experience for you and your recipients. So go ahead, try it out, and enjoy the convenience of iCloud!
If you found this guide helpful, share it with others looking to level up their file-sharing game!


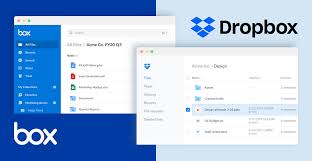
Leave a Reply