Interface:
Color grading is the secret sauce that transforms ordinary footage into visually stunning masterpieces. Whether you’re editing a sunny day at a California beach or the moody streets of San Francisco, Final Cut Pro offers powerful tools to elevate your videos. In this comprehensive guide, I’ll walk you through everything you need to know about color grading in Final Cut Pro, from the basics to advanced techniques.
Let’s dive in and make your videos pop with vibrant colors and cinematic tones!
What is Color Grading?
Color grading is the process of adjusting colors in your video to create a specific mood, style, or visual aesthetic. It’s different from color correction, which focuses on fixing issues like exposure, white balance, or contrast.
Think of color grading as painting your video with emotion:
A warm, golden tone for a happy family video.
Cool, desaturated tones for dramatic or melancholic scenes.
Vibrant, saturated colors for energetic or playful clips.

Why Use Final Cut Pro for Color Grading?
Final Cut Pro is a favorite among video editors for its intuitive interface and professional-grade color grading tools. Here’s why it’s perfect for your projects:
User-Friendly Interface: Even beginners can learn quickly.
Powerful Tools: Features like color wheels, curves, and HDR support.
Real-Time Editing: See changes instantly as you edit.
Seamless Integration: Works great with Mac hardware, especially M1/M2 chips.
Getting Started with Color Grading in Final Cut Pro
Before you dive into color grading, you need to set up your project for success.
Step 1: Import Your Footage
Open Final Cut Pro and start a new project.
Drag and drop your video clips into the timeline.
Make sure your footage is in high resolution (4K or HD) for better results.
Step 2: Organize Your Timeline
Arrange your clips in the desired order.
Trim unnecessary parts to make editing smoother.
Step 3: Enable the Scopes
Color grading requires precision, and video scopes are your best friend.
Go to View > Show in Viewer > Video Scopes.
Use scopes like the Waveform, Vectorscope, and Histogram to measure brightness, color balance, and saturation.
Basic Color Correction Before Grading
You need to fix basic issues in your footage before moving to creative color grading.
1. Adjust Exposure
Select a clip in the timeline.
Open the Color Inspector (shortcut: Command + 6).
Use the Exposure Slider to adjust brightness.
Highlights: Brighten or darken the lightest areas.
Midtones: Adjust the middle range (skin tones).
Shadows: Deepen or lighten the darkest areas.
2. Fix White Balance
Use the Color Balance Tool to ensure whites look pure and colors are true-to-life.
If your video is too warm or cool, adjust the Temperature Slider for a natural look.
3. Boost Contrast
Increase contrast to make your footage pop.
Be careful not to overdo it, as it can crush details in shadows or highlights.
Color Grading Tools in Final Cut Pro
Now that your footage is corrected, it’s time for the fun part: creative color grading.
1. Color Wheels
Color wheels are the foundation of color grading in Final Cut Pro.
Access them in the Color Inspector under the Color Wheels tab.
Adjust these parameters:
Shadows: Add depth by tinting the darkest areas.
Midtones: Refine skin tones and natural lighting.
Highlights: Bring out brightness in the lightest areas.
Global: Apply overall changes to the entire clip.
Pro Tip: For a cinematic look, slightly warm up the highlights and cool down the shadows.
2. Color Curves
Curves give you precise control over specific colors and brightness levels.
Go to Color Inspector > Curves.
Use the RGB Curve to adjust red, green, and blue channels individually.
The Luma Curve allows you to tweak brightness without affecting colors.
Pro Tip: Create an “S-curve” on the Luma Curve for better contrast and depth.
3. Hue/Saturation Curves
This tool lets you target specific colors in your footage.
Open the Hue/Saturation Curves tab.
Use these options:
Hue vs. Hue: Change the hue of specific colors (e.g., make greens more teal).
Hue vs. Sat: Adjust the saturation of particular colors.
Hue vs. Luma: Control the brightness of specific colors.
Pro Tip: Desaturate distracting background colors to keep the focus on your subject.
4. LUTs (Look-Up Tables)
LUTs are pre-designed color grading presets that give your footage a professional look with just one click.
Import a LUT by going to Effects > Custom LUT.
Apply it to your clip and adjust intensity as needed.
Pro Tip: Use cinematic LUTs for a quick Hollywood-style grade, but don’t rely on them entirely. Always tweak to match your footage.
Advanced Techniques for Final Cut Pro Color Grading
1. Create a Cinematic Look
Add teal to the shadows and orange to the midtones for the classic “teal and orange” effect.
Lower overall saturation for a moody vibe.
2. Use Masks for Local Adjustments
Apply a Shape Mask or Color Mask to isolate specific areas (e.g., brighten a subject’s face).
Adjust exposure, saturation, or color within the mask.
3. Match Colors Between Clips
Select a clip with ideal colors.
Use the Match Color Tool (shortcut: Option + Command + M) to apply its color settings to other clips.
4. Add Film Grain
Use the Grain Effect to give your footage a vintage or cinematic texture.
Best Practices for Color Grading in Final Cut Pro
1. Work in a Controlled Environment: Edit in a room with consistent lighting to ensure color accuracy.
2. Use a Calibrated Monitor: A high-quality monitor ensures the colors you see are true.
3. Don’t Overdo It: Subtlety is key; extreme grading can make your footage look unnatural.
4. Experiment: Try different styles to see what works best for your project.
Common Mistakes to Avoid
1. Ignoring Scopes: Always monitor your adjustments using scopes to avoid clipping highlights or crushing shadows.
2. Over-Saturation: Too much color can make your video look cartoonish.
3. Skipping Color Correction: Fix exposure and white balance issues before creative grading.
4. Not Matching Clips: Ensure consistency in color across all clips in your timeline.
FAQs About Color Grading in Final Cut Pro
1. Do I need expensive hardware for color grading in Final Cut Pro?
Not necessarily, but a Mac with an M1/M2 chip and a good external monitor will enhance your workflow.
2. Can I use free LUTs in Final Cut Pro?
Yes! Many websites offer free LUTs, and you can import them directly into Final Cut Pro.
3. Is color grading time-consuming?
It depends on your project. Simple adjustments can be quick, but cinematic grading may take more time.
Completion:
Color grading in Final Cut Pro is both an art and a science. With practice, you can turn your raw footage into visually stunning videos that tell a story and evoke emotion. Whether you’re editing for YouTube, a client, or just for fun, mastering these tools will elevate your content to a professional level.
So, fire up Final Cut Pro, experiment with these techniques, and let your creativity shine. Your audience—and your videos—will thank you!


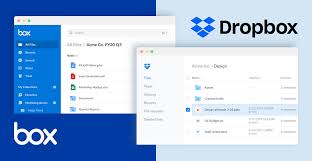
Leave a Reply